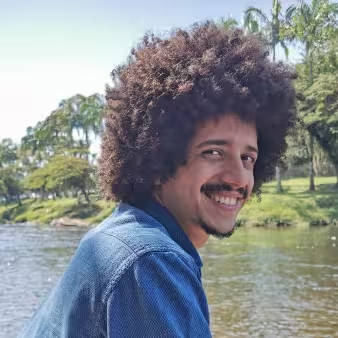A Robust Environment for Building, Testing, and Developing the Linux Kernel
Preface
In my previous post, I talked about my studies on Kernel Development with a simpler Unix-like OS, called xv6. After finishing the MIT course 6.S081 Operating System Engineering (available online), I decided it was time to learn how to build the Linux Kernel. I joined a free software group (FLUSP) at the University of São Paulo (USP) and started taking a course on Free Software and Linux Kernel Development. In this post, I’ll detail the environment setup I utilized for creating and testing my first contributions to the Linux Kernel.
Introduction
The Linux Kernel is the most important open-source project in the world. It is the result of collaboration between thousands of developers, and it is the core of the most used operating systems in the world.
It is a very big and complex project. To build it, you need a good environment, with the right tools and configurations. It is very important to have a good workflow, so you can build, test, and debug the kernel efficiently.
To accomplish this, we will create a virtual machine with a Debian Cloud Image, build the kernel on our host machine, and deploy it to the VM. This configuration was largely inspired by the guides provided by the FLUSP community, and my experience with them and their workshops. I also contributed some improvements I am sharing here back to their guides.
What I will cover:
- Creating a Virtual Machine using a Debian Cloud Image
- Enabling SSH to access the virtual machine
- Installing the necessary packages for building the kernel
- Downloading the kernel source code
- Building the kernel
- Booting the kernel in the virtual machine
- Setting up the Clangd LSP for a better experience navigating the source code
Preparing a Virtual Machine Disk
The first step in my environment setup was to create a virtual machine. The reasoning here is that I can have a clean installation target to test the kernel I am building, and I won’t negatively affect my machine until I test it in the VM. This will also make it easier to back up the environment and roll back to a previous state if something goes wrong.
⚠️ Note: In this guide, I refer to the machine I am using to build the kernel as the host machine, and the virtual machine as the VM. The Host is where the VM is running, but you may also choose to build the Kernel in a different machine that is not the host. If that is the case, only the outputs from the build step need to be sent from your build machine to the Host machine.
My folder structure
To make it easier for anyone following this setup, is the folder structure I used in this project.
You may adapt it to your liking, but I will use these paths in the commands I will show.
All folders will be created here with these two mkdir commands.
# create folders for the amd64 architecute
mkdir -p ~/kernel-dev/amd64/boot
mkdir -p ~/kernel-dev/amd64/mountpoint
# and for the arm64 architecture
mkdir -p ~/kernel-dev/arm64/boot
mkdir -p ~/kernel-dev/arm64/mountpoint
# this is how the folder structure will look like
cd ~/kernel-dev
tree . w
➜
.
├── amd64
│ ├── mountpoint
│ ├── boot
│ │ └── boot files for amd64
│ └── linux-amd64.qcow2
├── arm64
│ ├── mountpoint
│ ├── boot
│ │ └── boot files for arm64
│ └── linux-arm64.qcow2
├── linux
│ └── the linux kernel source code
├── vm bootstrap scripts, and base disk images
├── debian-12-nocloud-amd64-daily.qcow2
└── debian-12-nocloud-arm64-daily.qcow2Downloading a Ready-to-Use Debian Image
The Debian Cloud Team provides daily built images that a ready to use, with no installation step required: Debian Official Cloud Images. There are a few variations, and the “nocloud” variant is a perfect fit for this use case. It is a minimal image that requires no configuration to use. It allows root login without a password, and it is perfect for quick testing and development.
For my environment, I will create two VMs. The first one will be for the amd64 (x86_64) architecture, and the second one will be for the arm64 (aarch64) architecture. You may choose to create only one of them, or even create more VMs for different architectures, as most things will be the same for all of them.
The daily built images can be found at cdimage.debian.org.
At the moment, they offer images for the amd64, arm64, ppc64, and ppc64el architectures.
Downloading the base images in qcow2 format (a format that is easy to work with in QEMU and Libvirt):
cd ~/kernel-dev
# download the images from the debian website for adm64 and arm64
wget http://cdimage.debian.org/cdimage/cloud/bookworm/daily/latest/debian-12-nocloud-amd64-daily.qcow2
wget http://cdimage.debian.org/cdimage/cloud/bookworm/daily/latest/debian-12-nocloud-arm64-daily.qcow2If we peek into these files, we can see the partitions inside.
It is expected for any Linux system to have at least two partitions: one for the root filesystem, and one for the boot filesystem.
The boot is usually a small vfat or fat32 partition.
The root partition is larger, and can usually come in the ext4, btrfs, or other less common partition types.
virt-filesystems -h --long -a ./debian-12-nocloud-amd64-daily.qcow2
➜
Name Type VFS Label Size Parent
/dev/sda1 filesystem ext4 - 1,8G -
/dev/sda15 filesystem vfat - 124M -
virt-filesystems -h --long -a ./debian-12-nocloud-arm64-daily.qcow2
➜
Name Type VFS Label Size Parent
/dev/sda1 filesystem ext4 - 1,8G -
/dev/sda15 filesystem vfat - 127M -From here, most steps will be identical for both architectures (besides the arch name in files).
I will use the ARCH variable to store the architecture name and use it in the commands.
When there are differences, I will make it clear.
Resizing the Disk Image with virt-resize (Option 1)
The base files we downloaded are almost ready to use, if not for one thing: they have almost no free space available. We will need to resize the disk to have enough space to have a usable system. I chose to double the size of the disk, from 2GB to 4GB. You may want to make it even larger, depending on your needs.
This command will create a new qcow2 file with 4GB of space, and copy the contents of the original file to it, while also making the root partition larger.
In this case, the root partition is the first one, and it is named /dev/sda1, with ext4 filesystem.
export ARCH=amd64 # or export ARCH=arm64
qemu-img create -f qcow2 -o preallocation=metadata ./$ARCH/linux-$ARCH.qcow2 4G
virt-resize --expand /dev/sda1 debian-12-nocloud-$ARCH-daily.qcow2 ./$ARCH/linux-$ARCH.qcow2If this step is successful, we can proceed to the next step Creating the Virtual Machine.
For a yet unknown reason, I experienced an error when running the virt-resize command.
Since I had it working before, I included it in the tutorial, hoping it would work for you.
In the other case, the following steps will be an alternative. It is a way to resize the disk manually.
I got the following error message when running the virt-resize command:
[ 44.8] Copying /dev/sda1
virt-resize: error: libguestfs error: appliance closed the connection
unexpectedly.
This usually means the libguestfs appliance crashed.
Do:
export LIBGUESTFS_DEBUG=1 LIBGUESTFS_TRACE=1
and run the command again. For further information, read:
http://libguestfs.org/guestfs-faq.1.html#debugging-libguestfs
You can also run 'libguestfs-test-tool' and post the *complete* output
into a bug report or message to the libguestfs mailing list.
If reporting bugs, run virt-resize with debugging enabled and include the
complete output:
virt-resize -v -x [...]Resizing the Disk Image manually (Option 2)
If the previous step did not work, we can resize the disk manually.
This is a more complex process, but it is a good learning experience.
We will use the qemu-img command to resize the image, and the qemu-nbd command to mount the image as a device, so we can resize the partition as if it were a normal device.
The image we downloaded is about 2GB in total. To achieve the same 4GB size from the previous step, I will add 2GB to the image.
# copy the base image to the new file location
cp debian-12-nocloud-$ARCH-daily.qcow2 ./$ARCH/linux-$ARCH.qcow2
# resize the image
qemu-img resize ./$ARCH/linux-$ARCH.qcow2 +2GThis just added 2GB of free space to the disk image, but it did not resize the partition.
We can check that with the virt-filesystems command:
$ virt-filesystems -h --long --all -a ./$ARCH/linux-$ARCH.qcow2
➜
Name Type VFS Label MBR Size Parent
/dev/sda1 filesystem ext4 - - 1,8G -
/dev/sda14 filesystem unknown - - 3,0M -
/dev/sda15 filesystem vfat - - 124M -
/dev/sda1 partition - - - 1,9G /dev/sda
/dev/sda14 partition - - - 3,0M /dev/sda
/dev/sda15 partition - - - 124M /dev/sda
/dev/sda device - - - 4,0G -We can see that the root partition is still 1.8GB, and the new space we created is just unallocated space.
To resize it, we are going to mount this image to our host machine as a device using the nbd kernel module.
# enable the nbd module
sudo modprobe nbd
# mount the image as a device to /dev/nbd0
sudo qemu-nbd -c /dev/nbd0 ./$ARCH/linux-$ARCH.qcow2To check if it worked, we can use the lsblk command.
The output should show the partitions in the image, and should be equivalent to the output of the virt-filesystems command we used before:
lsblk /dev/nbd0
➜
NAME MAJ:MIN RM SIZE RO TYPE MOUNTPOINTS
nbd0 43:0 0 4G 0 disk
├─nbd0p1 43:1 0 1,9G 0 part
├─nbd0p14 259:6 0 3M 0 part
└─nbd0p15 259:7 0 124M 0 partAt this point, resizing the partition can be done in a plethora of ways. If you are familiar with this, you can use the tool of your choice (like GParted, gnome-disk-utility).
I will use the parted command line tool.
sudo parted /dev/nbd0
➜
GNU Parted 3.6
Using /dev/nbd0
Welcome to GNU Parted! Type 'help' to view a list of commands.
(parted) print
Model: Unknown (unknown)
Disk /dev/nbd0: 4295MB
Sector size (logical/physical): 512B/512B
Partition Table: gpt
Disk Flags:
Number Start End Size File system Name Flags
14 1049kB 4194kB 3146kB bios_grub
15 4194kB 134MB 130MB fat16 boot, esp
1 134MB 2146MB 2012MB ext4If you see a warning like this, you can use Fix, but it won’t resize the partition we want.
Warning: Not all of the space available to /dev/nbd0 appears to be used, you can fix the GPT to use all of the space (an extra 4194304 blocks) or continue with
the current setting?
Fix/Ignore? FixWe can resize the partition with the resizepart command inside the parted shell.
For this command, the first argument is the partition number, and the second is the new size of the partition.
Both values can be copied from the previous output.
The partition number is 1 because it is the root partition (with the ext4 filesystem).
The size is 4295MB because it is the size noted on the “Disk” line.
Alternatively, we can use 100% as the second argument, to use all available space.
# inside the parted shell
(parted) resizepart 1 4295MB # or 100%
(parted) quit
# check the results:
lsblk /dev/nbd0
➜
NAME MAJ:MIN RM SIZE RO TYPE MOUNTPOINTS
nbd0 43:0 0 4G 0 disk
├─nbd0p1 43:1 0 3,9G 0 part
├─nbd0p14 259:6 0 3M 0 part
└─nbd0p15 259:7 0 124M 0 partNow we can disconnect the image from the nbd device and proceed to use it in the VM.
sudo qemu-nbd -d /dev/nbd0Creating the Virtual Machine
It’s finally time to create the virtual machine. We need to start the Libvirt service, and a bridge network to connect the VM to the host.
# start the libvirt system service
sudo systemctl start libvirtd
# check if it is running correctly
sudo systemctl status libvirtd
# create a default bridge network
sudo virsh net-start default
# make it start automatically
sudo virsh net-autostart default #optional, but recommendedIf you want the libvirtd service to start automatically at boot, you can use the enable command too.
It is not something I do, because I can always start it manually when I need it.
This way I don’t incur the risk of having VMs running when I don’t need them.
sudo systemctl enable libvirtd # optionalThe only persistent configuration we need to create a VM is the disk image. From now on, we can create and destroy the VM as many times as we want, and it will always start with the same disk image. But to make it easy to manage, we can write a script to create the VM with the necessary parameters.
There are a few differences between the commands for the amd64 and arm64 architectures. I will show both commands here, and explain the differences.
A script to create the VM
This create is nothing more than a Instead of running a script every time I will keep them and this script in my environment folder, so I can use them to create the VM again if I need to.
⚠️ Attention: Some parameters might need to be changed to fit your environment.
- The VM_DIR variable needs to point to your workdir folder.
- Shortcuts like
$HOMEor~won’t work because we will execute this script with the root user. - The
--diskparameter should point to the disk image you created or resized. - If your network is different from
virbr0, you should change the--networkparameter to match your network. - If you decide to set boot parameters with the
--bootoption, add the root partition as well:root=/dev/sda1, and this should also match the root partition you got from thevirt-filesystemscommand. I have examples latter in this post.
I created this as a bash script called create_vm_amd64.sh.
It stands for “create original kernel amd64”, and it should be clear what it does when I look at it again in the future.
Also note that we refer to the architecture here as x86_64 instead of amd64.
This is also the name of the architecture in the kernel source code.
#!/bin/sh
if [[ $EUID -ne 0 ]]; then
echo "This must be run as root"
exit 1
fi
# this should point to your project path
VM_DIR=/home/auyer/kernel-dev/amd64
virt-install \
--name "linux-amd64" \
--memory 1024 \
--arch x86_64 \
--osinfo detect=on,require=off \
--check path_in_use=off \
--features acpi=off \
--graphics none \
--network bridge:virbr0 \
--import \
--disk path=$VM_DIR/linux-amd64.qcow2- the root device is different from the one we found in the
virt-filesystemscommand. It must be referred here asvdaXwhere X is the same id. Ex:/dev/sda1->/dev/vda1 - the architecture is different (arm64) here is referred as
aarch64 - the console device (last line) is different (ttyAMA0 instead of tty0 and ttyS0)
Save this as create_vm_arm64.sh:
#!/bin/sh
if [[ $EUID -ne 0 ]]; then
echo "This must be run as root"
exit 1
fi
# this should point to your project path
VM_DIR=/home/auyer/kernel-dev/arm64
virt-install \
--name "linux-arm64" \
--memory 1024 \
--arch aarch64 \
--osinfo detect=on,require=off \
--check path_in_use=off \
--features acpi=off \
--graphics none \
--network bridge:virbr0 \
--import \
--disk path=$VM_DIR/linux-arm64.qcow2Starting the VM
From this part on, the steps are the same for both architectures again. With the script from the previous session saved, we can execute this with:
sudo bash create_vm_$ARCH.shYou can also make it executable by itself (no need to call bash ./script...).
chmod +x create_vm_$ARCH.sh`
# and then run it with
sudo ./create_vm_$ARCH.shIf everything goes well, you should see the VM starting in the terminal.
You can log in to the vm with the root user (no password required).
If you get stuck, or need to stop the VM, you can use the virsh command to manage it.
Check the Useful Commands For Managing Virsh VM section for a quick reference.
⚠️ Possible error. When starting the VM, it is possible to get an error message with permission denied for the disk image.
The solution I chose was to set myself the user for QEMU processes run by the system instance.
This can be done It can be done editing the user and group parameters in the /etc/libvirt/qemu.conf file.
I found this solution on a github issue.
# /etc/libvirt/qemu.conf
...
user = "auyer"
group = "auyer"After changing the file, you need to restart the libvirtd service.
sudo systemctl restart libvirtdEnabling SSH in the VM (Recommended)
If you want to access the VM with SSH, we need to enable it and change some configs.
The first step is to configure the openssh-server package in the VM.
It comes installed by default in the Debian Cloud Image, but it lacks host keys to work properly.
We will run two commands inside the VM. The first might ask you to
# inside the VM
# configure and generate host keys
dpkg-reconfigure openssh-server⚠️ Attention: The
dpkg-reconfigurecommand might ask you to deal with conflicting configurations. “What do you want to do about modified configuration file sshd_config?” I recommend choosing install the package maintainer’s version
Now, there are two ways the sshd server can be configured:
- allow (empty) password logins for the root user: simple, but less secure. It is ok for a local VM.
- allow only key-based logins, adding your key to the VM. This is more secure, but requires more steps.
Option 1: Allow empty password logins for the root user
Inside the VM, edit the /etc/ssh/sshd_config file, and set the following parameters (they are commented by default):
PermitRootLogin yes
PasswordAuthentication yes
PermitEmptyPasswords yesOption 2: Allow only key-based logins
Inside the VM, edit the /etc/ssh/sshd_config file, and set the following parameter (commented by default):
PermitRootLogin yesShutdown the VM by running 'shutdown now inside of it.
Refer to the Useful Commands For Managing Virsh VM section if the shutdown process hangs.
If you have a private/public key pair, skip this command and use it in the next step.
If you don’t, we can generate a new key pair with the ssh-keygen command.
A very complete guide is available in GitHub docs.
But here is the short version:
ssh-keygen -t ed25519 -C "[email protected]"Use your public key (or the one you generated) to inject it into the VM.
sudo virt-sysprep -a ./$ARCH/linux-$ARCH.qcow2 --ssh-inject root:file:/home/$USER/.ssh/<your_key>.pubRestart the VM and check if the sshd server is running.
sudo virsh start --console linux-$ARCHStarting the SSH server and connecting to it
# inside the VM
# start and enable the sshd server, so it starts at boot
systemctl enable --now sshd.serviceIf it fails, here a few thing to try:
# run dpkg-reconfigure again, this time choosing to keep your settings
dpkg-reconfigure openssh-server
# reload systemd configuration and restart sshd
systemctl daemon-reload
systemctl restart sshd.service
# also the good old system reboot (in the VM)
rebootOutise of the VM, you can check the IP address of the VM with the virsh command.
It should be the same result as running ip a inside the VM.
# check the IP address in the dhcp leases for the default network
sudo virsh net-dhcp-leases defaultNow you should be able to connect to the VM with the ssh command.
ssh [email protected]
# or if you have an ssh key that is not added to your ssh-agent
ssh -i ~/.ssh/your_key [email protected]Accessing the Kernel Source Code
The next step is to get the kernel source code. If you are used to the GitHub/GitLab/BitBucket experience, this is going to be a bit different. In these sites, it is common to have a single repository for a project. Inside contributors create branches in the same repository, and merge these changes to the main branch with pull requests. Outside contributors fork the repository, make changes in their fork, and create pull requests to the main repository.
For the Linux Kernel, the process is a bit different. The codebase is so large and complex, that there are multiple levels of maintainers, that create a chain of trust. There are several repositories (also known as trees) for different subsystems. Each tree might have different branches, depending on the development stage. Developers will usually clone a tree for a specific subsystem, and send patches to the maintainer of that tree. The maintainers review the patches, and if they are good, they are merged into the their repository. Thee patches eventually make their way to the mainline tree, where Linus Torvalds will review them and merge them into what will be the next release. I will not cover how these patches are sent and reviewed in this post, but I will show how to get the source code and build it.
I chose to clone two trees. The Torvalds (mainline), and the BPF tree (where the BPF subsystem is developed). Both repositories are hosted at git.kernel.org, where you can find most trees, like the stable tree, the linux-next tree and many others.
The next command will clone the kernel source code into the linux folder.
It might take a while, because the kernel source code is quite large.
git clone git://git.kernel.org/pub/scm/linux/kernel/git/torvalds/linux.git
cd linuxYou can clone only the last commit of the repository with the --depth 1 option.
But I don’t do it, because it is useful to have the full history of the code.
For instance, you can use the git blame <file> command to see who wrote a specific line of code, and when it was written.
Or what I usually do, use the git log <file> command to see the history of a specific file.
It helps me to understand what was changed, and why.
⚠️ Attention: In the previous steps I used a variable
ARCHto store the architecture name and make it easy to reuse the commands for both architectures. But when building the kernel, the arch name for amd64 isx86_64, and for arm64 isarm64. If going back to the previous steps, you should replace theARCHvariable with the correct arch name.
export ARCH=x86_64 # or export ARCH=arm64
# generates the default configuration for the Kernel and ARCH provided
make defconfig
# keeps onptions set in .config, and set the new options to their recommended values
# if you don't run this, it will ask you for every new/unset option
make olddefconfigKernel Modules
The Linux Kernel has a lot of parts that can be built as removable parts, called modules. I have an analogy I used to better explain this in class. If you consider a Laptop to be a single piece of hardware, it can have a WebCam as a pre-built part, or it can be an external module that you can plug in or remove. The same goes for the Kernel. There are features you can choose to build as part of the Kernel, or as modules, or not build at all.
The VM we downloaded probably depends on only a few modules.
To have a Kernel working for it, we could build all kernel modules, but it would take a long time.
Instead, we will read what modules your VM needs, and build only those.
You can also toggle them on and off in the kernel configuration menu with make menuconfig.
Get the current IP address of the VM with the virsh command, and run this lsmod command over ssh.
The result will be written to your current folder in your host machine.
⚠️ Attention: The
lsmodcommand has to be run inside the VM.
⚠️ Attention: The
make LSMOD=...command might ask you to set extra/new parameters for the modules you are building. You are most like going to be fine by pressing enter and using the default values. If it fails, you might need to search for the root cause of the error message elsewhere.
ssh [email protected] lsmod > modules_list
# and this will configure the kernel to build only the modules you need
make LSMOD=./modules_list localmodconfigThere is also a way to get the entire .config file that was originally used to build the Kernel running in a system.
It is usually available as the /boot/config* file, or /proc/config.gz file. In this Debian case, I found it in the boot folder as /boot/config-6.1.0-21-amd64.
The next step will build the kernel with all available cores.
This will speed up the process a lot, but it will also consume a lot of resources.
If you are using a resource limited machine, you can use the -j parameter with a lower number.
⚠️ Attention: If you are building the Kernel for the first time, you might need to get extra dependencies. I put the ones I needed in the Appendix, but if your system is different, you might need to search for them. Trying to compile, and googling the error if it fails is a good strategy.
⚠️ Attention: The next command might ask you to set parameters for the modules you are building. You are most like going to be fine by pressing enter and using the default values.
For amd64 (if your host is amd64):
make -j$(nproc) modules bzImageFor arm64 (if your host is amd64):
make -j$(nproc) ARCH=arm64 CROSS_COMPILE=aarch64-linux-gnu- modules Image.gzInstalling the Kernel and Modules
At this point, we have a compiled kernel and modules. For the VM to use them, we need to either put them inside the VM (using SSH, or mounting the disk image) or configure the VM to boot from the new kernel by passing it to libvirt. I will show a few methods, but some of them are not complete. In these cases, you can combine them to deploy both the Kernel and its modules.
Method 1 (Modules + Kernel): using the KWorkflow tool
The KWorkflow tool is a tool that helps you streamline the process of building and testing the kernel. This is the easiest way to install everything on the VM. Its features help with Kernel development in various ways (and I will mention some later).
To install it, check KWorkflow.org for instructions. Assuming you have it installed, you can configure it to deploy the
# inside the linux folder, create kw local configuration
kw initAdd the VM as a remote target using its IP address.
kw remote --add amd64-vm [email protected]:22
kw remote --set-default=amd64-vmNow you can deploy both the Kernel and modules on the VM with the kw deploy command.
kw deployThis works for most target Linux Distros and also works for real machines. But in the rare case that the VM does not use the Kernel you built after you reboot it, you will need to check the documentation for the Distro it uses. Or if it is a VM, you can pass the Kernel and initrd files using the techniques I will show next.
Option 2 (Modules): mounting the disk image into a local folder
This section requires the VM to be offline.
sudo virsh shutdown linux-$ARCH # or destroy, if it hangsIf you prefer not to use the virtual network to send the files, you can mount the disk image to a local folder and copy the files. These commands are run from the Linux folder, and the VM needs to be offline to use the disk features.
# mount the ROOT partition of the image, to the mountpoint folder (created in the first section)
guestmount -w -a ../$ARCH/linux-$ARCH.qcow2 -m /dev/sda1 ../$ARCH/mountpoint
# run the modules_install command pointing to the mounted folder
make INSTALL_MOD_PATH=../$ARCH/mountpoint modules_install
# unmount the disk image, so we can install the kernel
guestunmount ../$ARCH/mountpoint
# mount the BOOT partition of the image, to the mountpoint folder
guestmount -w -a ../$ARCH/linux-$ARCH.qcow2 -m /dev/sda2 ../$ARCH/mountpoint
make INSTALL_PATH=../$ARCH/mount install
guestunmount ../$ARCH/mountpoint
Method 3 (Modules): sending modules over SSH
We can leverage the ssh we configured to send the modules to the VM without needing to stop it.
You can do it with rsync or the older scp protocol.
rsync is a lot faster. It can detect existing files and send an incremental update.
But it requires the rsync command to be installed in the VM.
You can install it with apt-get install rsync.
# inside the vm
apt update && apt install rsyncNow install the modules to the local $ARCH/mountpoint folder we created.
# in your host
make INSTALL_MOD_PATH=../$ARCH/mountpoint modules_install
# rsync with recursive, compress and Progress reporting options
rsync -rzP ./arm64/mountpoint/lib/modules/ [email protected]:/lib/modules/You can probably also send the Kernel this way, but I have not tested it. You would need to update the configs in the VM to boot the new Kernel.
⚠️ Attention: The modules_install command may install it to your host if you leave the
INSTALL_MOD_PATHvariable empty.`
Method 4 (Kernel): overwriting the Kernel with libvirt
If you had problems with the above, you may force the VM to boot with a specific kernel including the boot option in the script, and recreate it.
# copy the original script to a new one
cp create_vm_$ARCH.sh create_built_kernel_$ARCH.sh
# copy the kernel to the boot folder (created in the first section)
cp arch/x86/boot/bzImage ../$ARCH/boot
#or
cp arch/arm/boot/Image.gz ../$ARCH/bootThere is only one thing to change in the script.
We need to point to the output files of the kernel compilation.
That is the kernel parameter in the --boot option.
Here are the diffs for the two files, showing the changes I made to the --boot option.
The first line is the original file, and the second line is the new file.
If you are using a different folder structure, that should be adapted too.
Before running this script, we need to make sure the VM is off, and remove it from the list of configured VMs (so we can re-create it).
The undefine command will remove the VM from the list of configured VMs.
But since all the files are still there, we can recreate it with the same name.
The IP address can change, however, so we need to check it again.
# attempt the shutdown
sudo virsh shutdown linux-$ARCH
# check if it is no longer running.
# If it is, force it to shutdown using `destroy` instead
sudo virsh list --all
# remove the VM from the list
sudo virsh undefine linux-$ARCH⚠️ Attention: You will also need the initrd file to boot the VM. Jump to the #restoring-the-original-kernel section to learn how to do it, and come back here.
Add this line to the last line of your script:
AMD64:
--boot kernel=$BOOT_DIR/bzImage,initrd=$BOOT_DIR/initrd.img-6.1.0-18-amd64,kernel_args="console=tty0 console=ttyS0 loglevel=8 root=/dev/sda1 rootwait"ARM64:
--boot kernel=$BOOT_DIR/Image.gz,initrd=$BOOT_DIR/initrd.img-6.1.0-18-arm64,kernel_args="console=ttyAMA0 loglevel=8 root=/dev/vda1 rootwait"Checking the new Kernel and Modules in the VM
Now we can run the new script to create the VM with the new kernel and modules.
## Inside the VM:
# check the version running
cat /proc/version
➜
Linux version 6.9.0-rc3-dirty (auyer@darkforce)
(gcc (GCC) 13.2.1 20230801, GNU ld (GNU Binutils) 2.42.0)
#1 SMP PREEMPT_DYNAMIC Mon Apr 8 22:33:15 -03 2024
## also check the Modules
ls /lib/modules
➜
6.1.0-18-amd64
6.9.0-rc3-dirtyGreat! Now we have a VM running with the kernel and modules we just compiled. The basic development loop is ready to take place:
- make changes to the kernel source code
- compile the kernel and modules
- install the modules in the VM
- run the VM and test the changes
Restoring the original Kernel
If your VM no longer boots, we can read the original kernel and initrd files from the disk image, and tell libvirtd to use them in the next boot. With the next command, we are listing the files in the boot directory of the image.
The file name will be different depending on the kernel version and architecture, but it will be similar to vmlinuz-6.1.0-18-amd64 and initrd.img-6.1.0-18-amd64.
⚠️ Attention: Depending on the method used to expand the disk, your root partition might have a different name. In my case, the partition is named
/dev/sda1, but I’ve seen it be renamed to/dev/sda2and/dev/sda3by thevirt-resizemethod. Use thevirt-filesystemscommand to check the name of the root partition, and use it in the following commands.
virt-ls -a ./$ARCH/linux-$ARCH.qcow2 -m /dev/sda1 /boot/
➜
System.map-6.1.0-18-amd64
config-6.1.0-18-amd64
efi
grub
initrd.img-6.1.0-18-amd64
vmlinuz-6.1.0-18-amd64Now that we know the file names, we can copy them to the host. Sadly we can not use wildcards here to copy all files at once, so we will have to copy them one by one, and with the exact path. Replace the file names with the ones you got from the previous command.
virt-copy-out -a ./$ARCH/linux-$ARCH.qcow2 /boot/initrd.img-6.1.0-18-$ARCH ./$ARCH/boot
virt-copy-out -a ./$ARCH/linux-$ARCH.qcow2 /boot/vmlinuz-6.1.0-18-$ARCH ./$ARCH/bootWith these files copied to the host, we can create a new script to re-create the VM using these files or edit the VM configuration file.
In case you decide to recreate using the script, add this section to the last line of the script created when starting the VM for the first time.
AMD64:
--boot kernel=$BOOT_DIR/vmlinuz-6.1.0-18-arm64,initrd=$BOOT_DIR/initrd.img-6.1.0-18-arm64,kernel_args="console=tty0 console=ttyS0 root=/dev/sda1 rootwait"ARM64:
--boot kernel=$BOOT_DIR/vmlinuz-6.1.0-18-arm64,initrd=$BOOT_DIR/initrd.img-6.1.0-18-arm64,kernel_args="console=ttyAMA0 root=/dev/sda1 rootwait"If you decide to edit the existing VM: Run the virsh edit command, choosing the editor you prefer.
sudo EDITOR=nvim virsh edit linux-amd64Look for a line that starts with <os>, and add the following lines inside the <os> tag (keeping other tags intact).
You need to put the path that matches your environment. Note that Libvirt requires the full path here.
<kernel>/home/auyer/kernel-dev/amd64/boot/vmlinuz-6.1.0-18-amd64</kernel>
<initrd>/home/auyer/kernel-dev/amd64/boot/initrd.img-6.1.0-18-amd64</initrd>Setting up Clangd LSP
One common tool for development is the Language Server Protocol (LSP). It is an editor-agnostic protocol that allows the integration of language-specific features into your code editor. It makes it possible to have features like “in-place errors and warning reporting”, “code completion”, “go to definition” and “find references” in your editor.
For the C language programs, like the Linux Kernel, the most common LSP is the Clangd LSP.
The first thing we need to do is to install the Clangd tool. This is easy, but very different from one editor to another, and I will not include this step in this tutorial.
For the LSP to work, we need to generate the compile_commands.json file and generate the first compilation result.
This file is used by the LSP to understand the structure and compilation flags used in the project.
There is a Python script in the kernel source code that does it for us.
# inside the kernel source code folder
# build the entire kernel to get the initial build results and artifacts
make -j$(nproc)
# generate the compile_commands.json file
scripts/clang-tools/gen_compile_commands.pyLet’s check if the file was generated correctly. The output should be a list of compilation commands, with the directory and file being compiled.
# check if the file was generated successfully
head compile_commands.json
➜
[
{
"command": "gcc -Wp,-MMD,./..vmlinux.export.o.d ... -D__KBUILD_MODNAME=kmod_.vmlinux.export -c -o .vmlinux.export.o .vmlinux.export.c",
"directory": "/home/auyer/kernel-dev/linux",
"file": "/home/auyer/kernel-dev/linux/.vmlinux.export.c"
},
...By default, the kernel is built with GCC. Although I have not experienced any problems with this, I’ve seen reports of problems when not also compiling with Clang. If you want to compile the kernel with Clang, you can use the following commands:
make CC=clang defconfig
make CC=clang -j$(nproc)
# generate the compile_commands.json file with the clangd compiler
scripts/clang-tools/gen_compile_commands.pyIf the previous step worked, code formatting should also work with Clangd. This makes it easier to adhere to the kernel coding style. But it is not perfect, and you might need to adjust some things manually. Always keep in mind that the Kernel offers some tools to check for coding style, and you can use them to check your code.
# check the coding style of the files
scripts/checkpatch.pl kernel/bpf/arena.c
# or kw c <file>, if you have KWorkflow installed
➜
total: 0 errors, 0 warnings, 590 lines checked
kernel/bpf/arena.c has no obvious style problems and is ready for submission.Using the auto-format feature of Clangd, you can cause changes that are not actually better or easier to read.
So always check the changes before committing them, and only commit the changes you want to send.
If you make a patch, you can also run the checkpatch.pl script to check for style problems introduced by you, to fix them before sending it.
Conclusion
This was more of a guide than an article. My goal was to document all the steps I took to build the Linux Kernel and set up a development environment. I hope it can be useful to someone else, and I know it can be useful to me in the future (I will forget some things, and come back here too).
One thing that I usually do, that helps me a lot, is to not just follow a guide, but to also change things in a way to make them my own. It is usually doing this that I get things wrong, and also where I learn the most.
Thanks!
Appendix
Useful Commands For Managing Virsh VM
# list all VMs
sudo virsh list --all
# start the VM
sudo virsh start linux-amd64
# pause the VM
sudo virsh suspend linux-amd64
# shutdown the VM
sudo virsh shutdown linux-amd64
# force shutdown the VM (if it gets stuck)
sudo virsh destroy linux-amd64
# delete the VM (but not the disk, you can re-create with the same disk as before)
sudo virsh undefine linux-amd64List of Packages I needed to install
I use Arch Linux, and these packages only fit Arch and its derivatives. For the VM:
sudo pacman -S guestfs-tools \
virt-manager \
qemu-base \
qemu-system-arm \
qemu-system-aarch64 \
qemu-system-arm-firmware \
dnsmasqFor compiling the Linux Kernel:
Or using the dependencies specified in the Linux PKGBUILD:
pacman -S base-devel \
make \
bc \
cpio \
gettext \
libelf \
pahole \
perl \
python \
tar \
xzFor cross compilation:
pacman -S aarch64-linux-gnu-gcc bcReferences
- FLUSP Build the Linux kernel for ARM flusp.ime.usp.br/kernel/build-linux-for-arm
- FLUSP Kernel Compilation and Installation flusp.ime.usp.br/kernel/Kernel-compilation-and-installation
- FLUSP Use QEMU to Play with Linux Kernel flusp.ime.usp.br/kernel/use-qemu-to-play-with-linux
- KernelNewbies Kernel Build kernelnewbies.org/KernelBuild
- The Linux Kernel documentation docs.kernel.org
- Write and Submit your first Linux kernel Patch, Greg Kroah-Hartman YouTube.com
- Linux Kernel Development, Greg Kroah-Hartman YouTube.com
- Kernel/Upgrade - Gentoo wiki wiki.gentoo.org